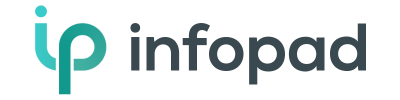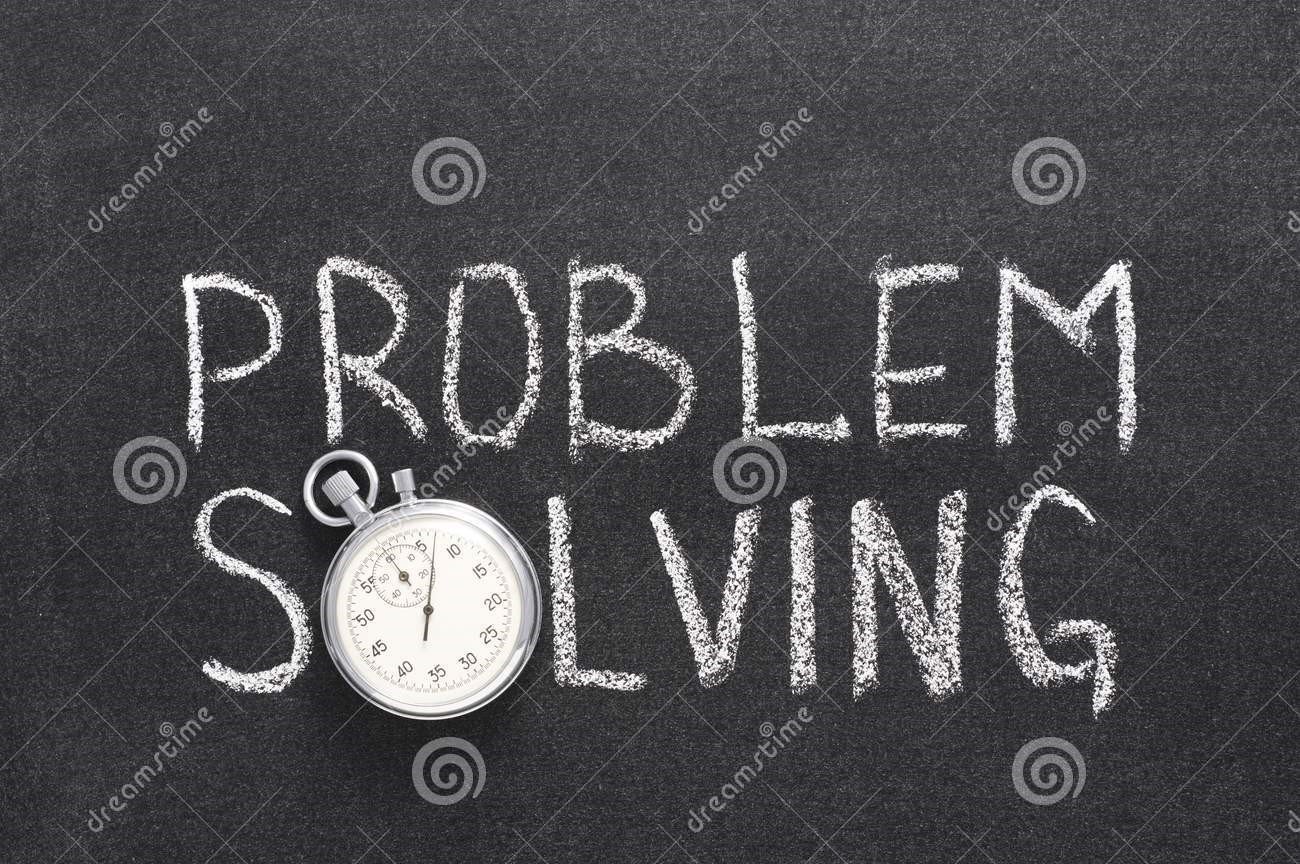HOW CAN I SHARE A VIDEO OF A TEAMS MEETING OUTSIDE OF MY ORGANISATION?
Have you ever struggled to share a recording with a
friend or member of your family or even a work colleague?
Here, we will give you a basic step by step guide in how to do this- stress free!
You will need to:
- Save the recording in Teams
- Launch into Stream and discover your recording.
- Download the recording and save to your device.
- Open SharePoint and upload your recording.
- Select your recording now from SharePoint and manage access to this by entering the email address of the person you wish to share with.
PROBLEM SOLVED!!
To help you even further we’ve added below some screen shots of each of those steps.
1) Once you have made your recording you can find it under the “chat” Section, then in the Chat tab.
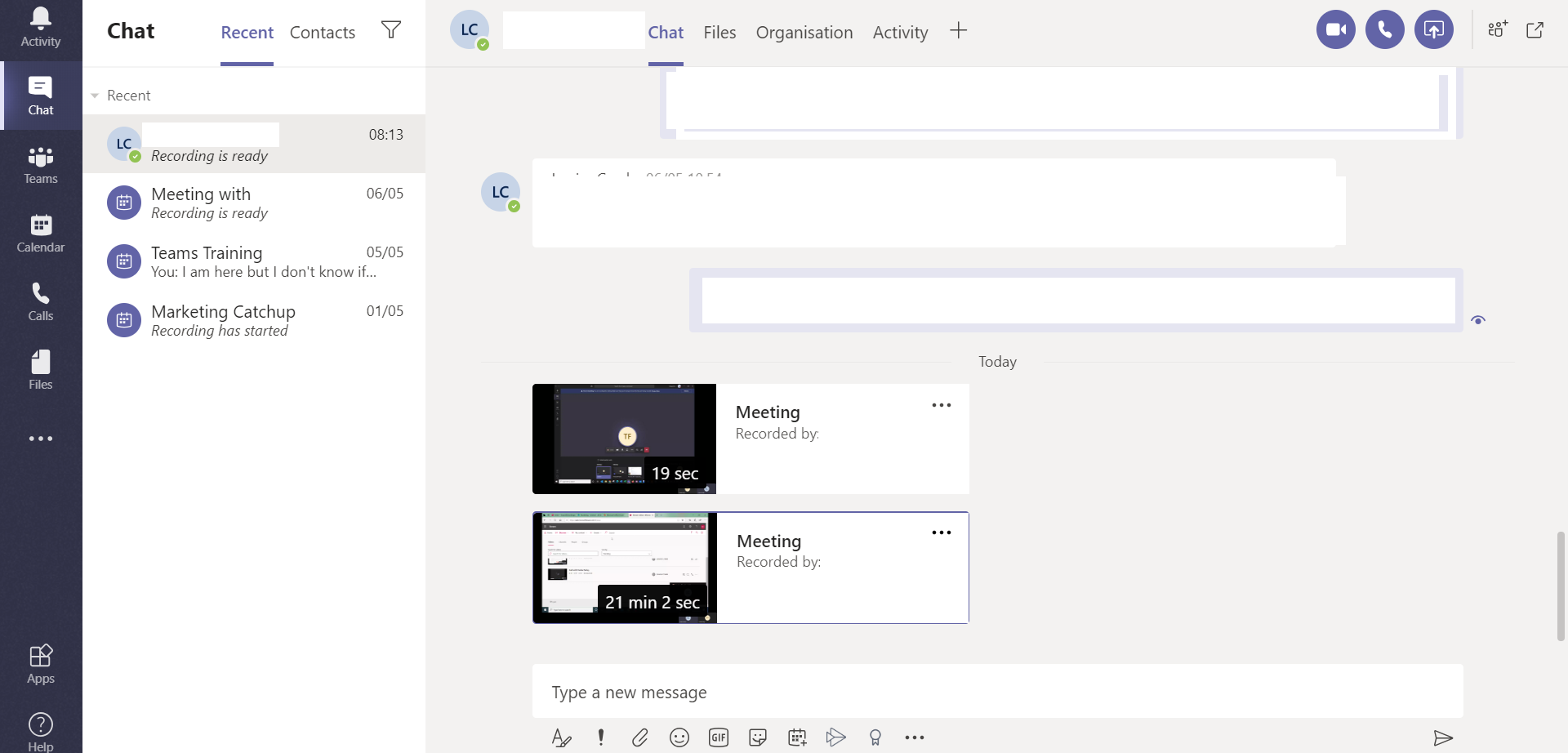
2) To enable you to share to someone outside of your organisation you will need to click on the three ellipses (also known as dot-dot-dot) and select the Stream app.
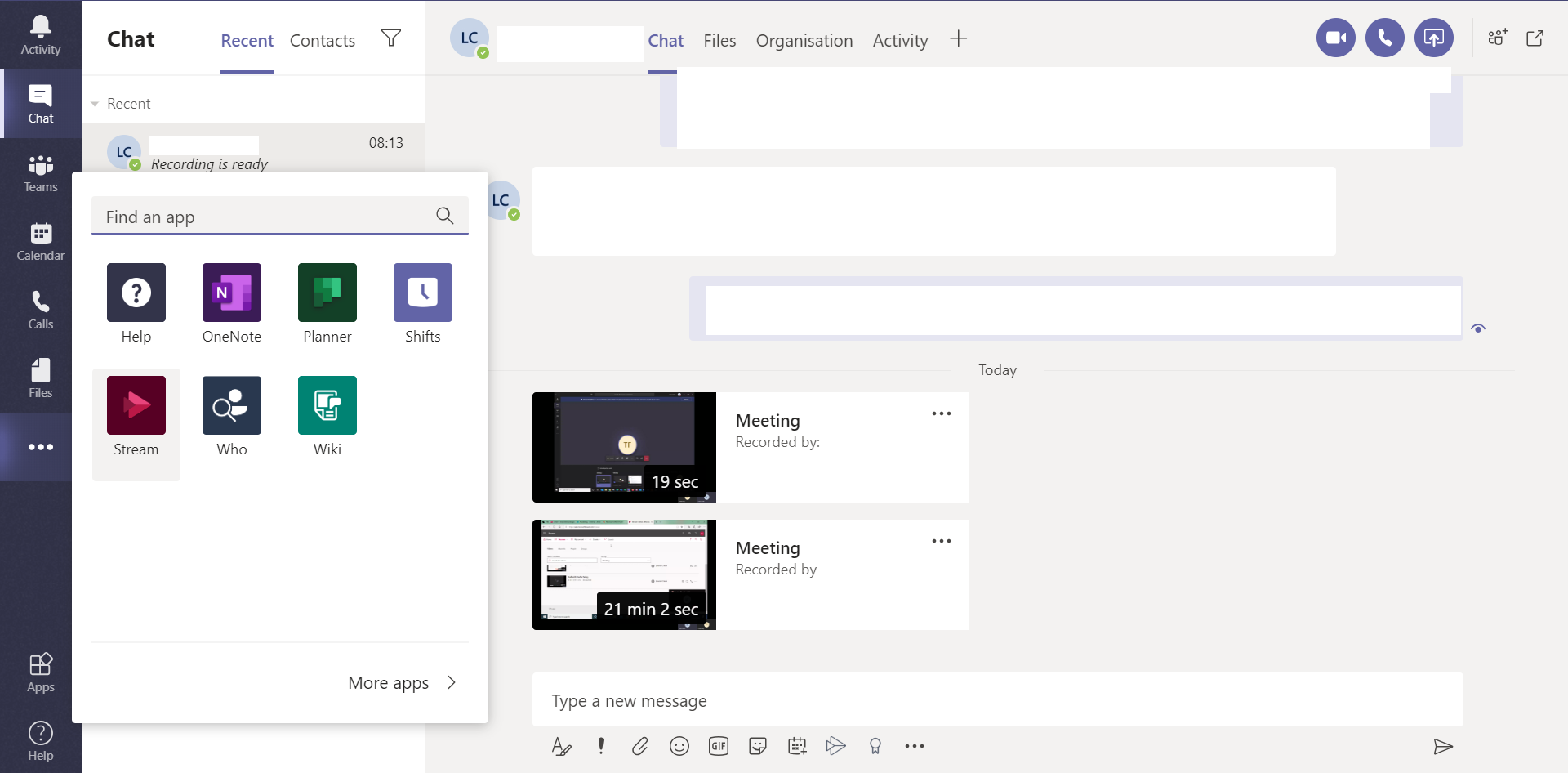
3) Click on Microsoft Stream to the right of the screen. This will take you to the Stream landing page.
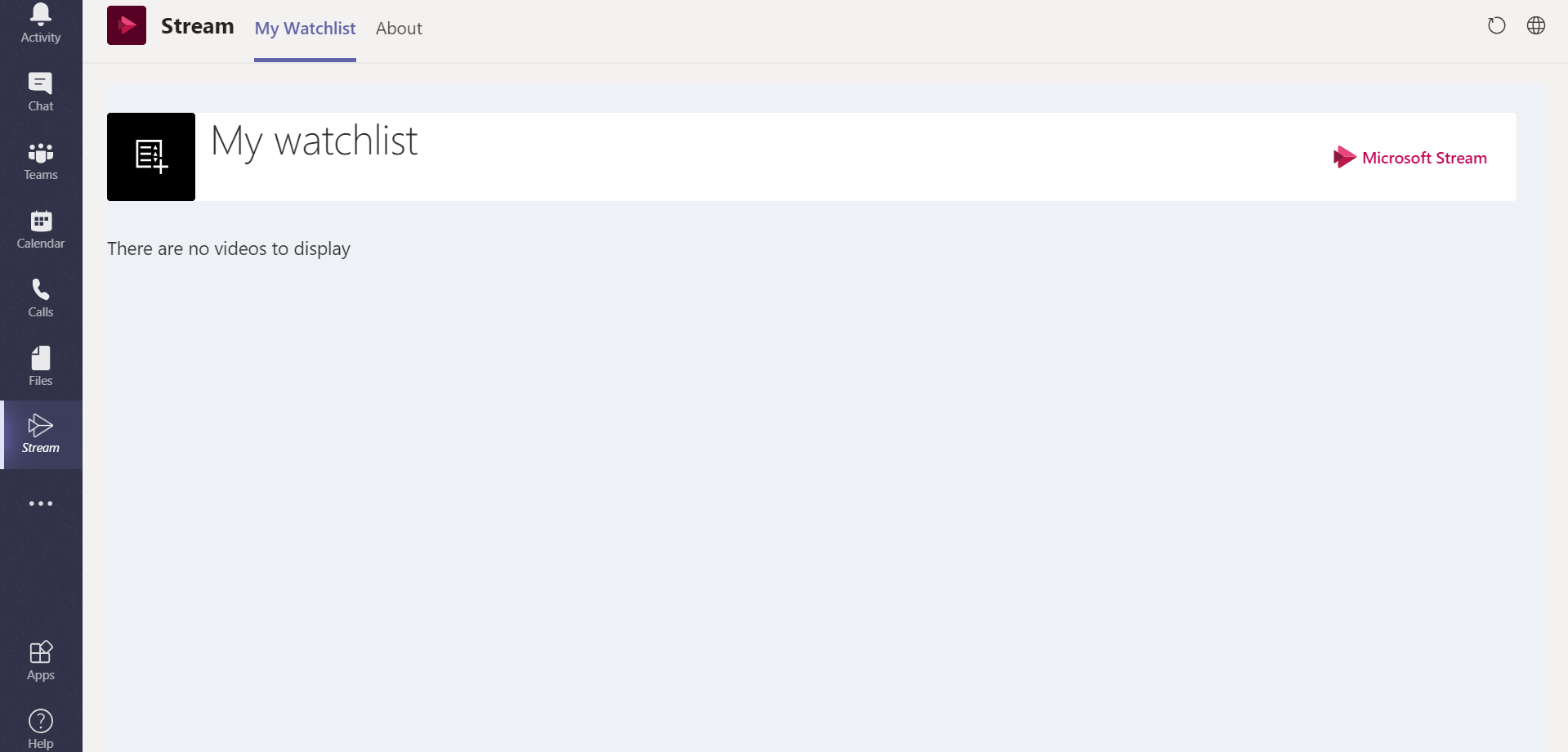
4) Once you are in Stream, click on “discover” which will give you a drop-down option. Click on “videos”.
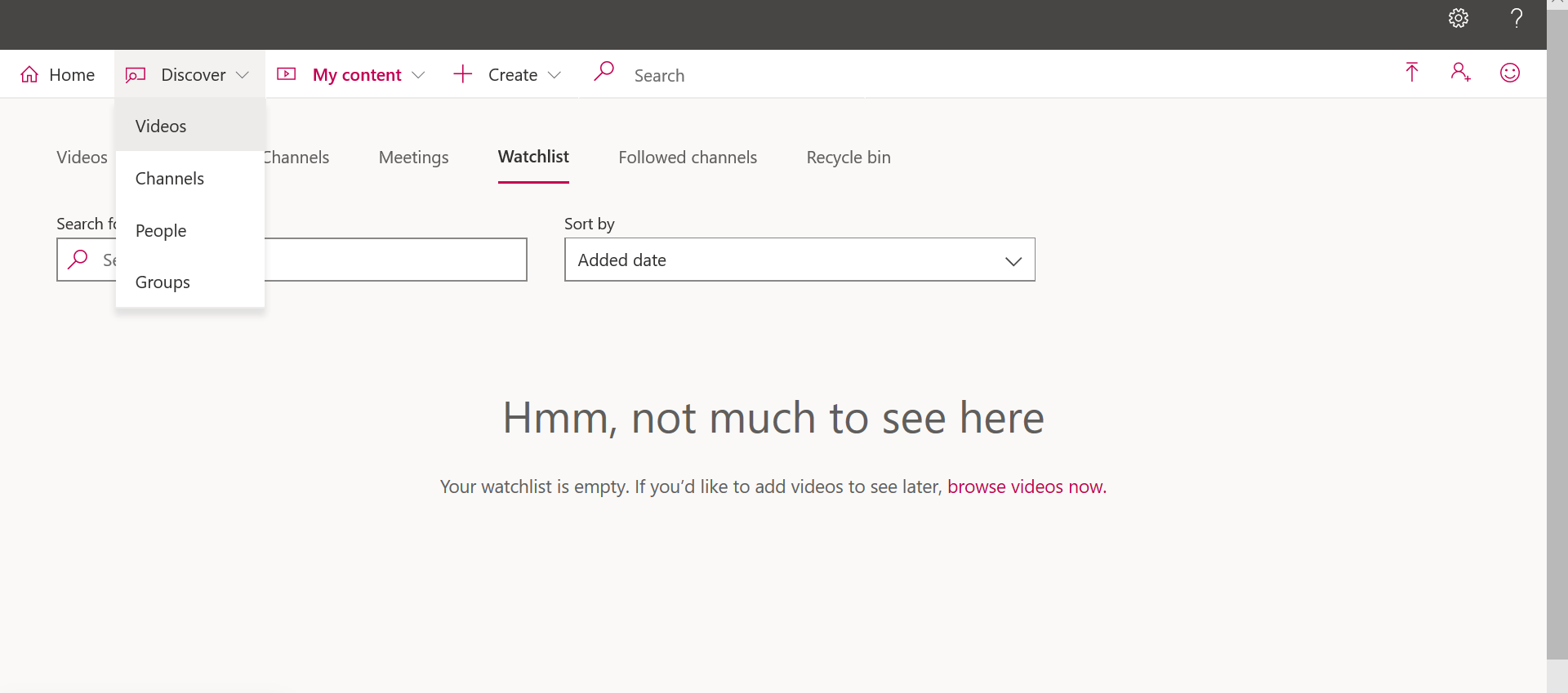
5) Find your chosen recording and click on the three ellipses (also known as dot-dot-dot)
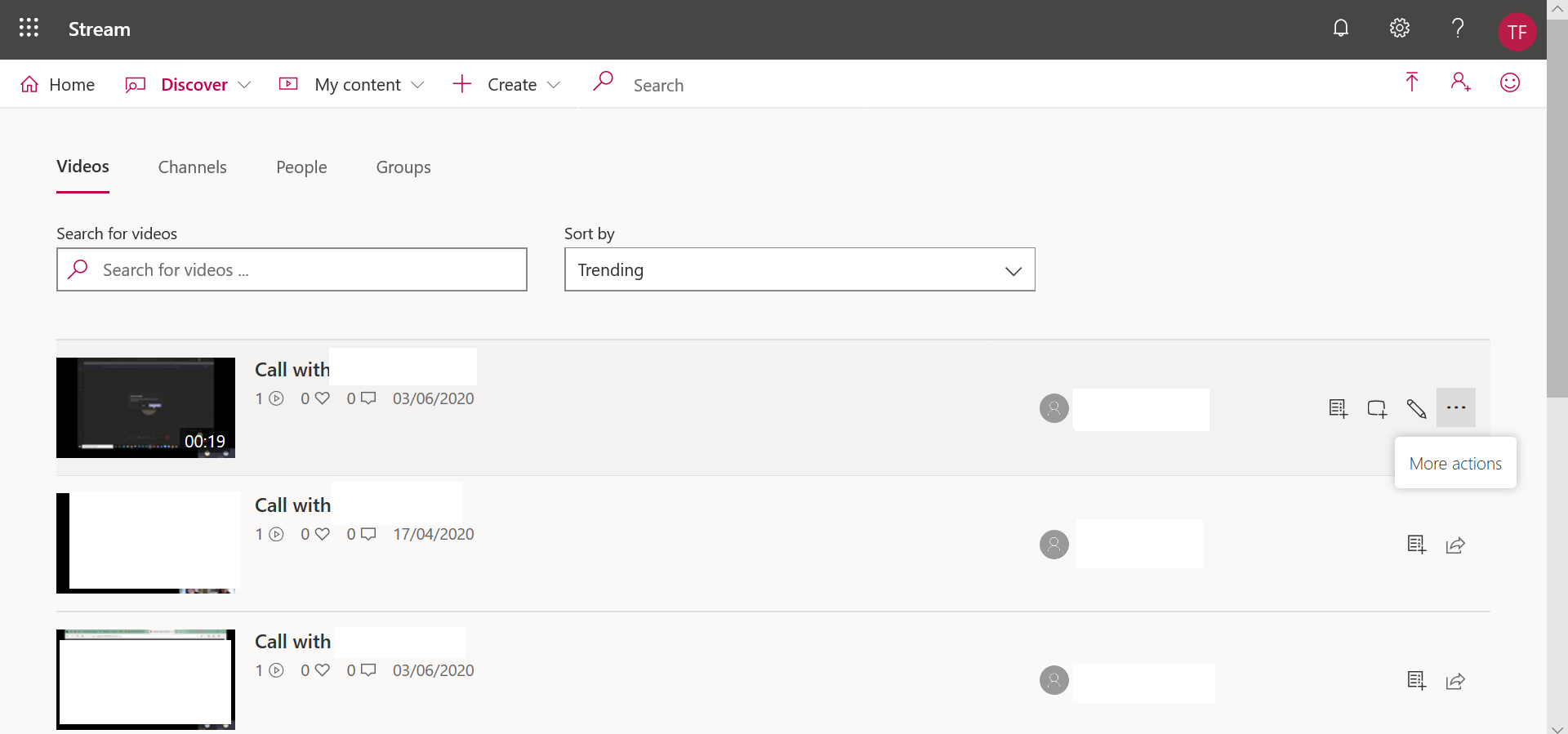
6) Click on “download video”
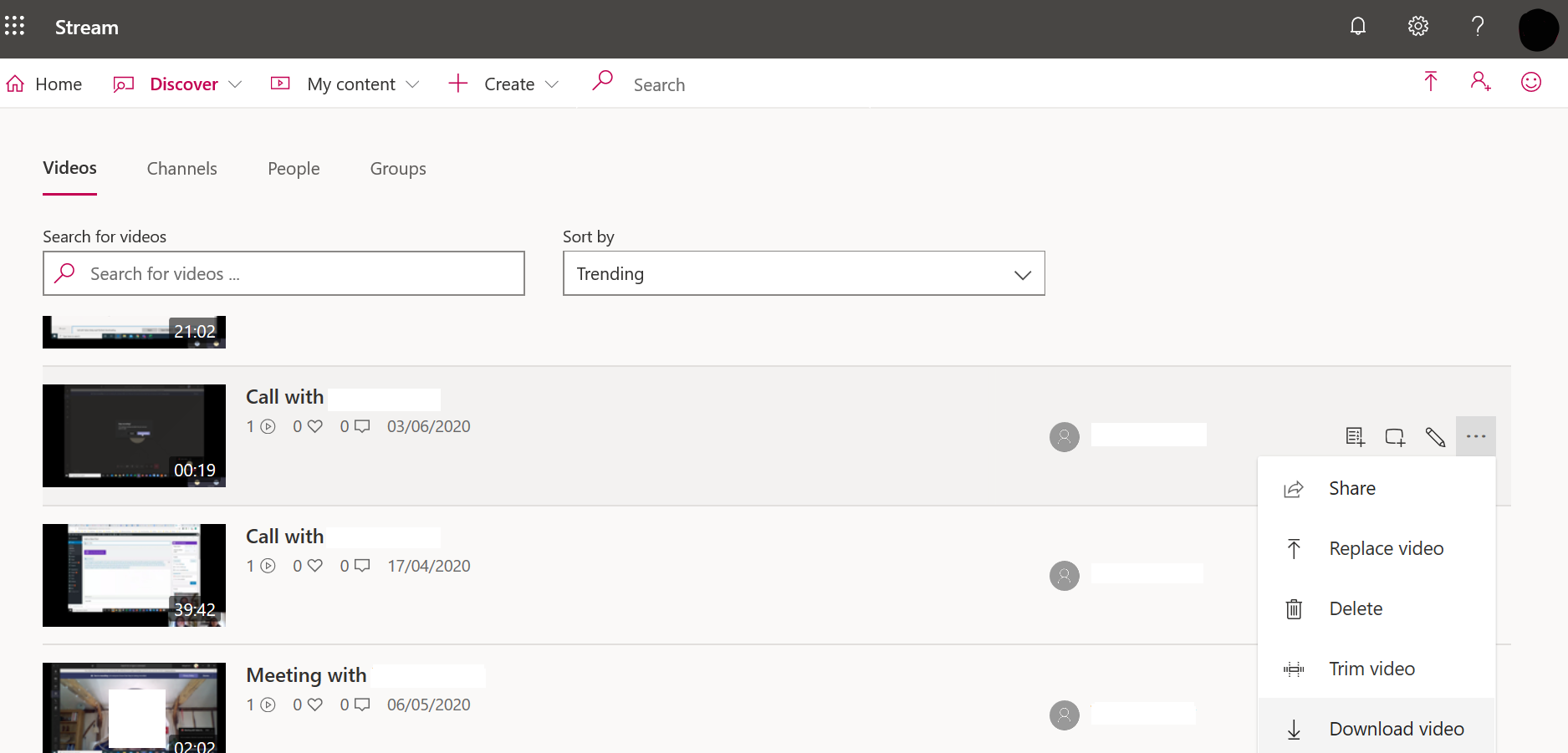
7) Select “save as”. This will enable you to choose where you would like to save the video to on your device.
8) Launch into SharePoint and select “upload” then select “files”. Find the video you have just saved to your device and click on it.
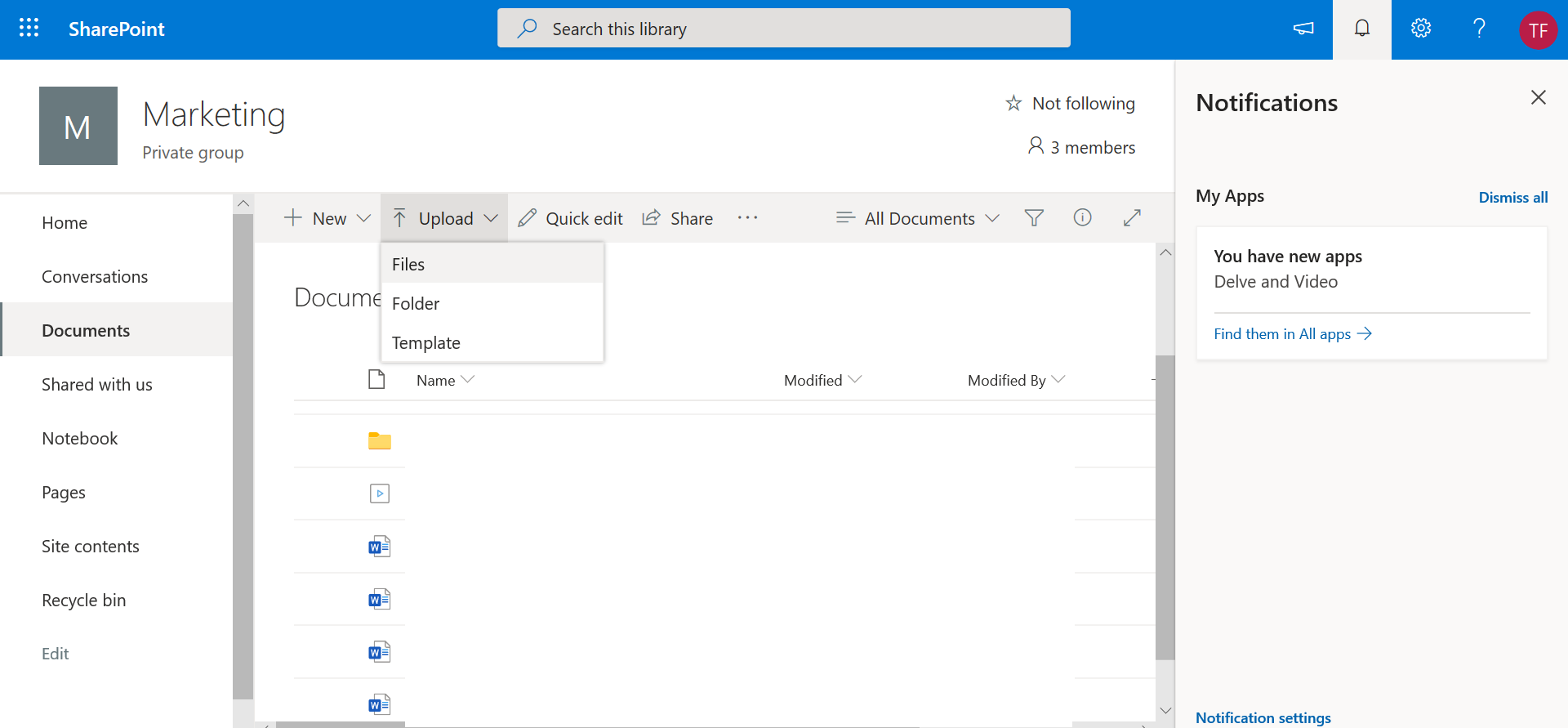
9) The video will now appear in your SharePoint documents.
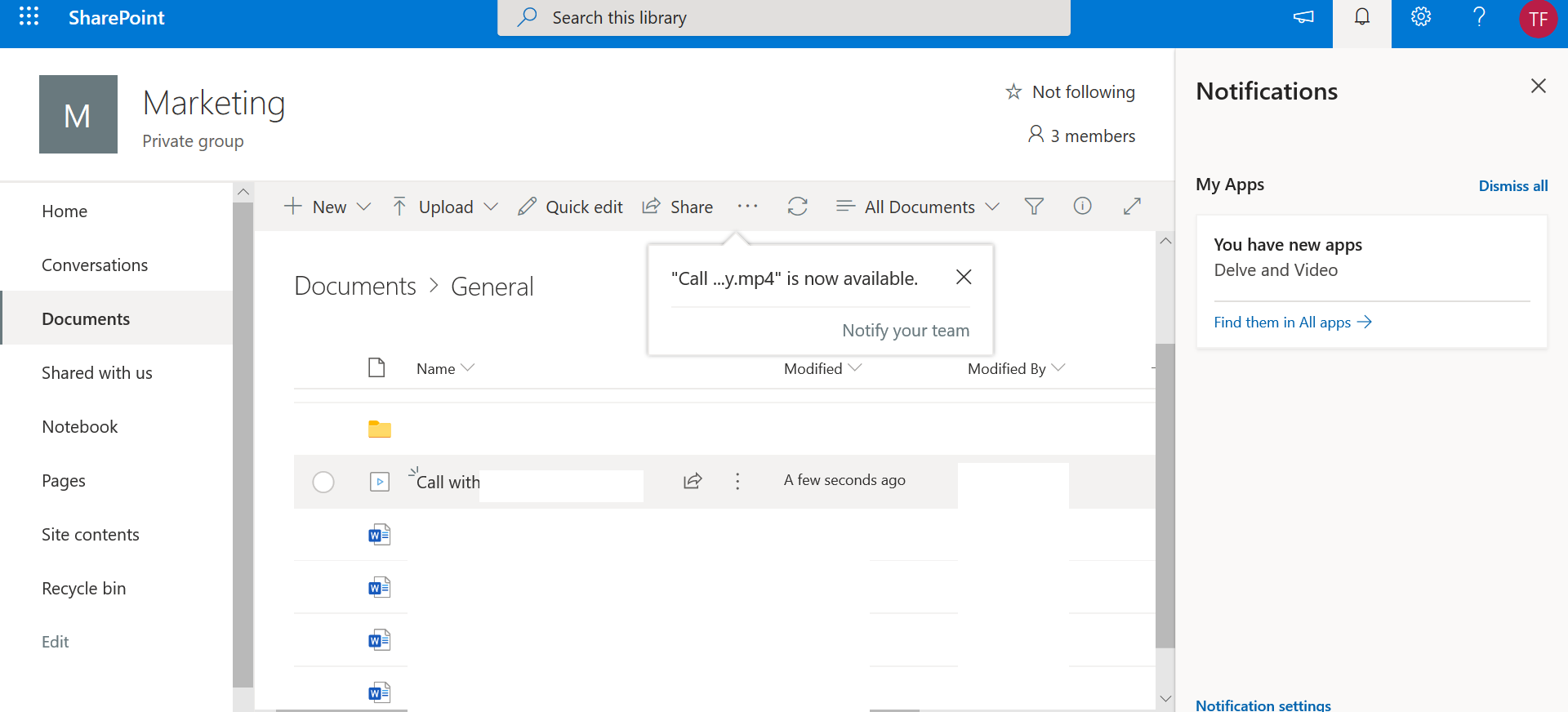
10) Select your recording.
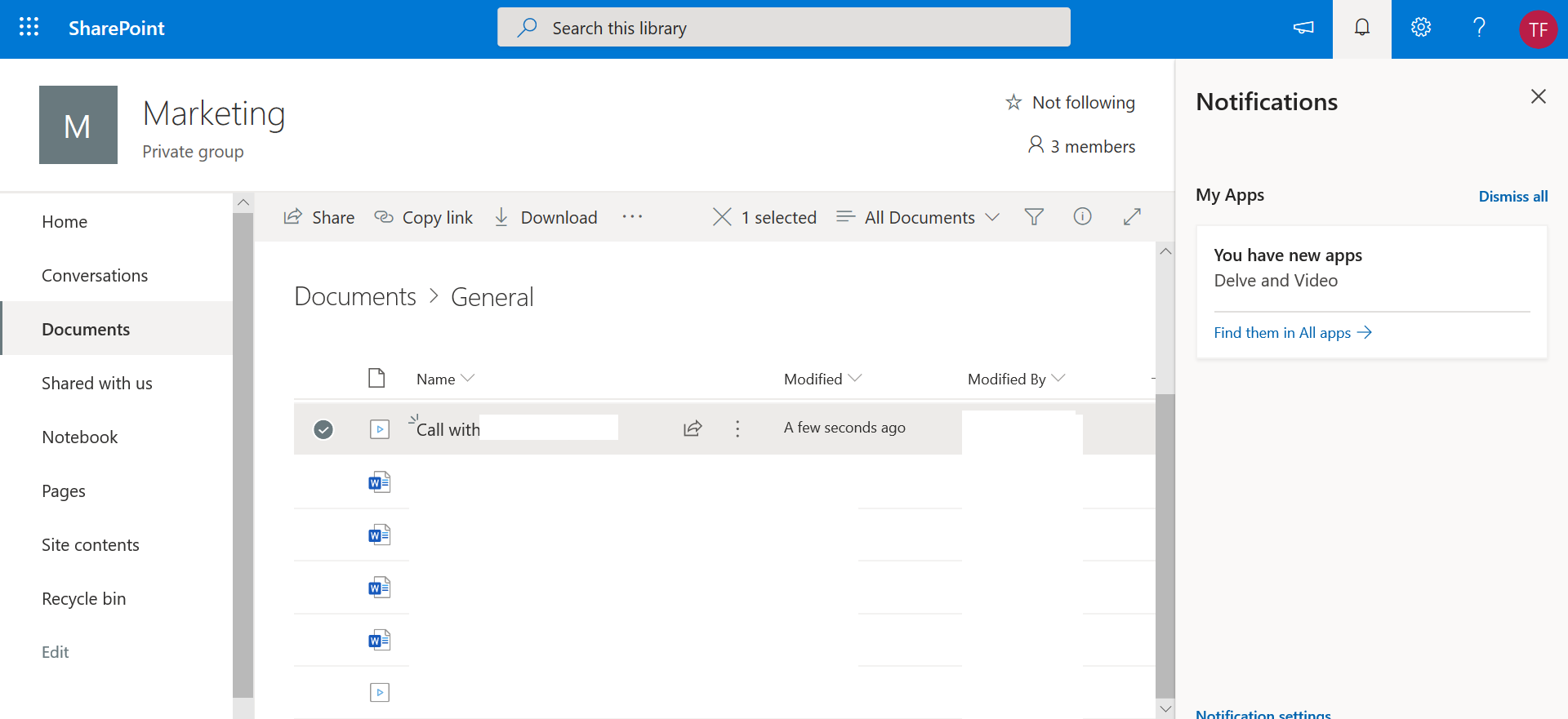
11) Click on the three ellipses (also known as dot-dot-dot).
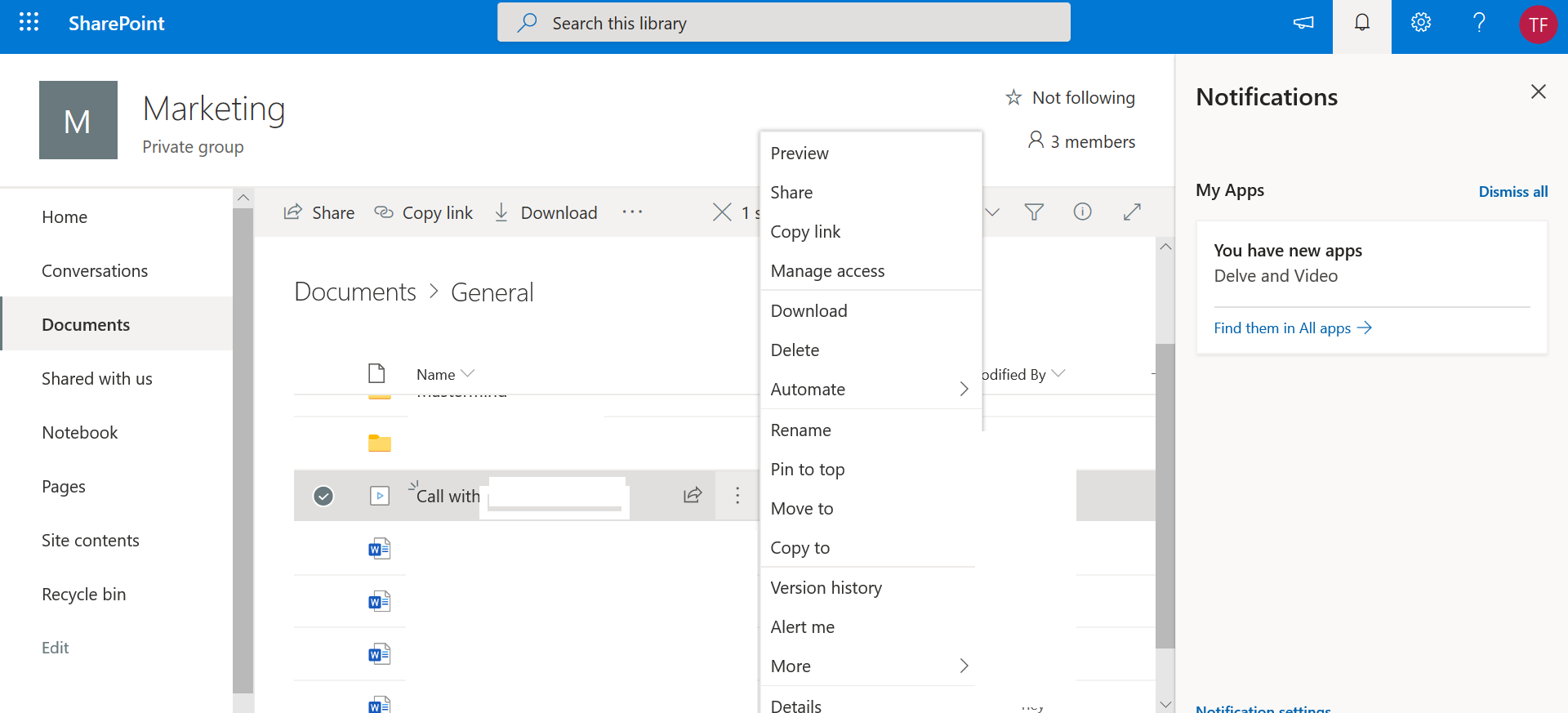
12) Click on Manage Access and then select the +.
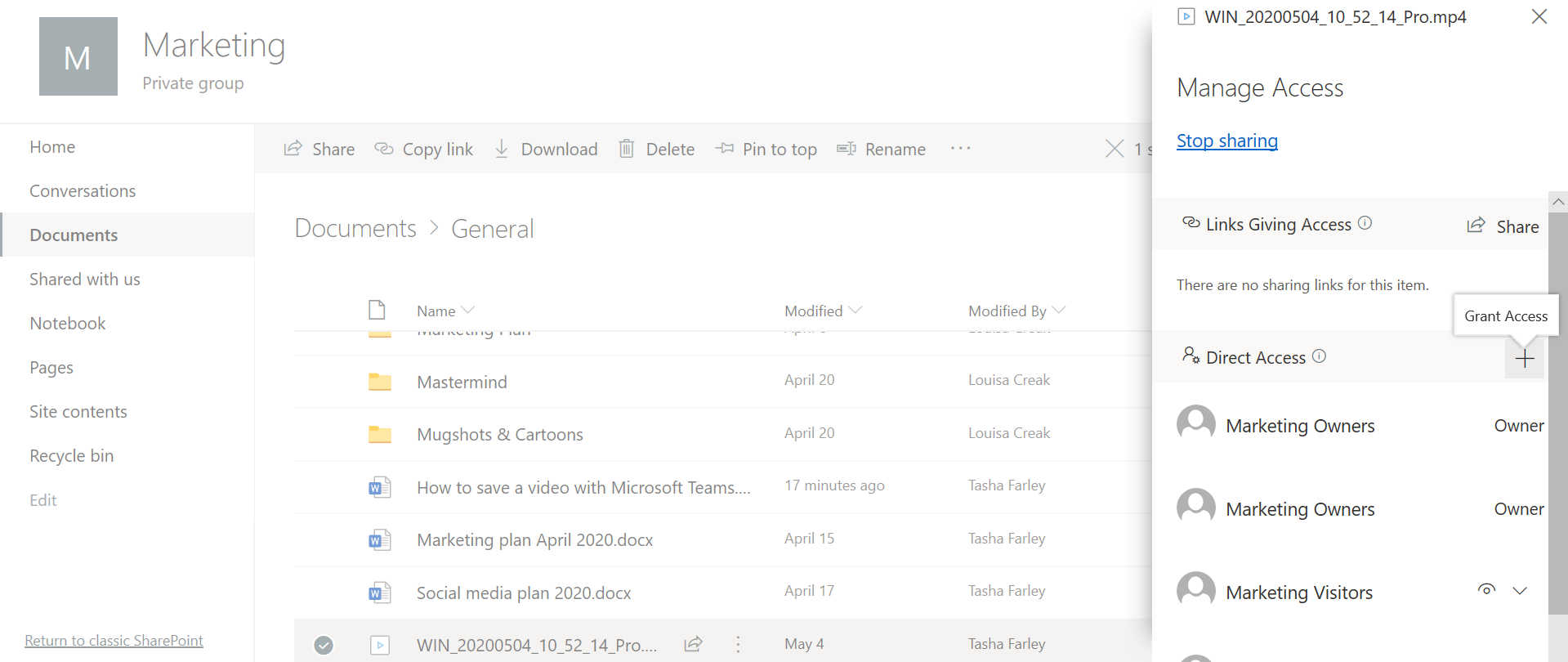
13) Type in the email address of the person you wish to share with.
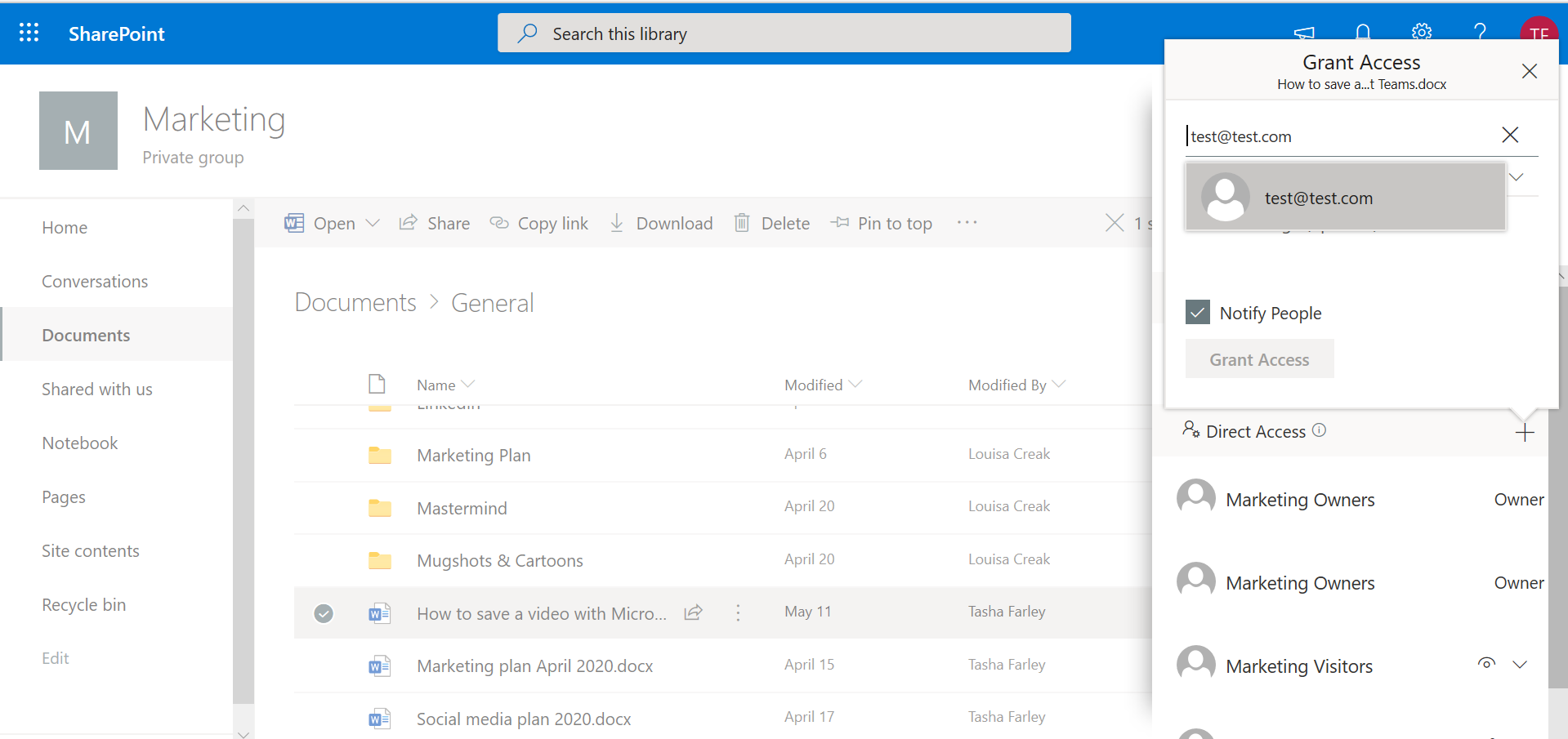
14) Select whether you want to allow that person to just view the recording or edit the recording.
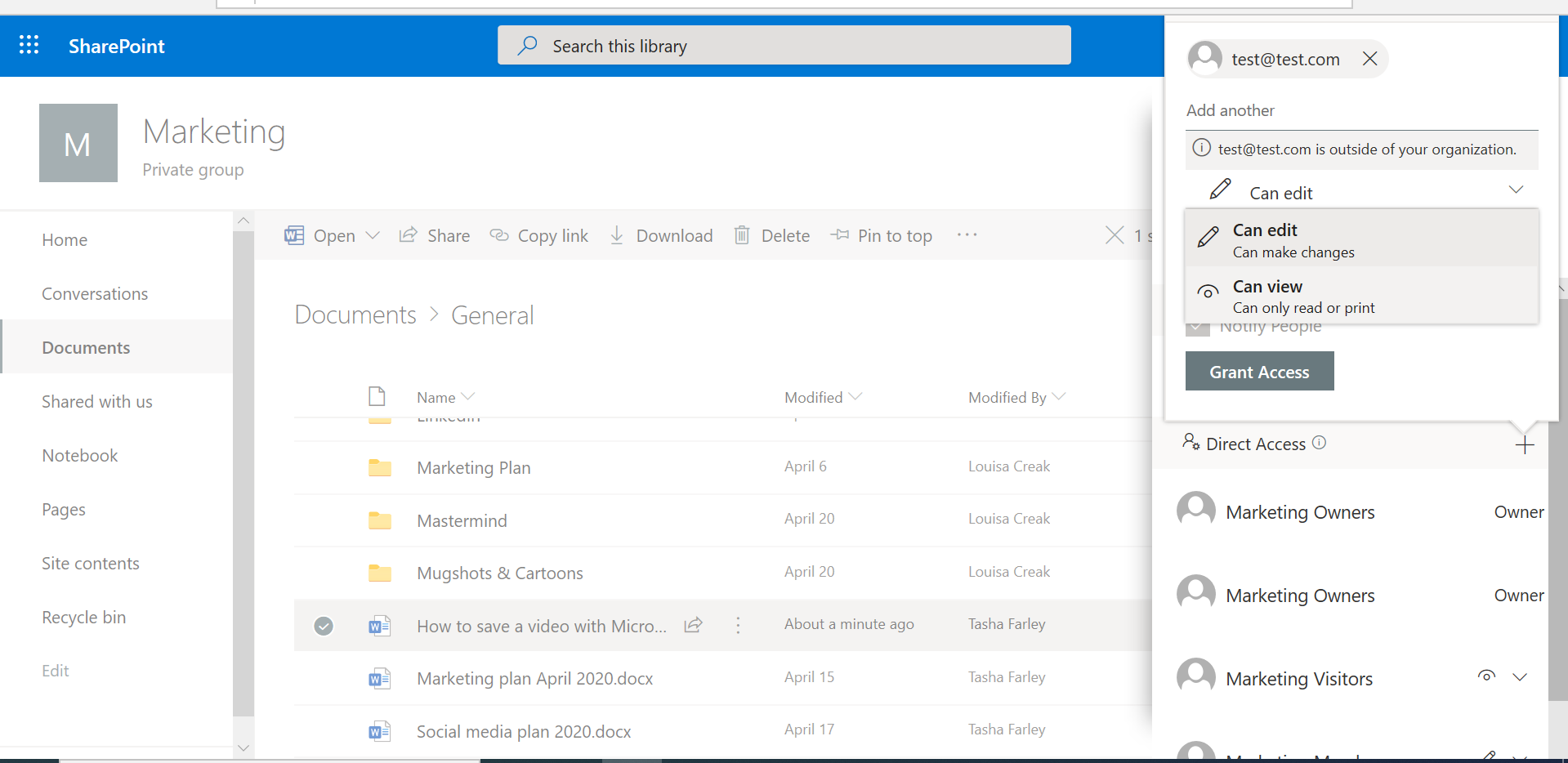
15) Click on grant access.
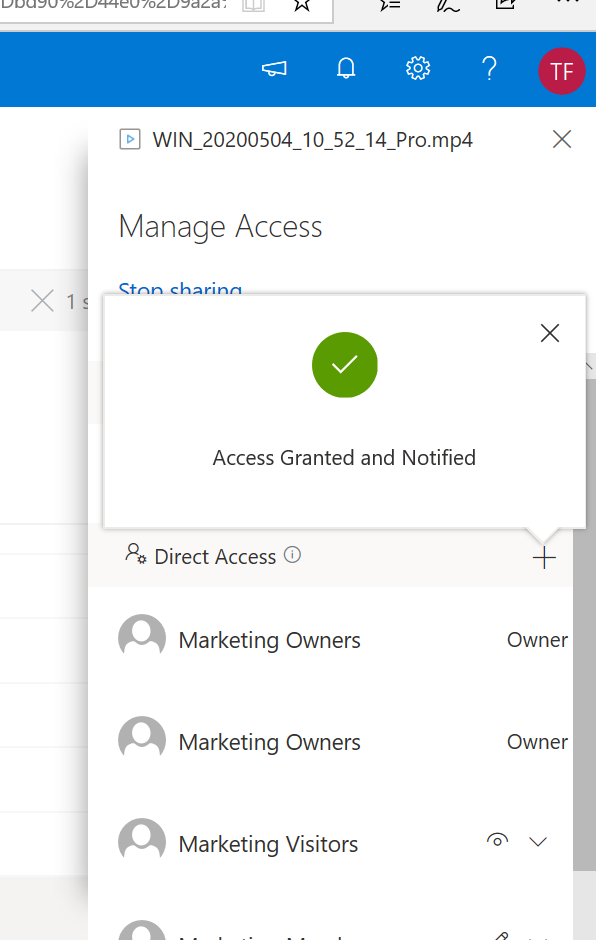
16) This person will then receive an email inviting them to accept and view.
PROBLEM SOLVED!!